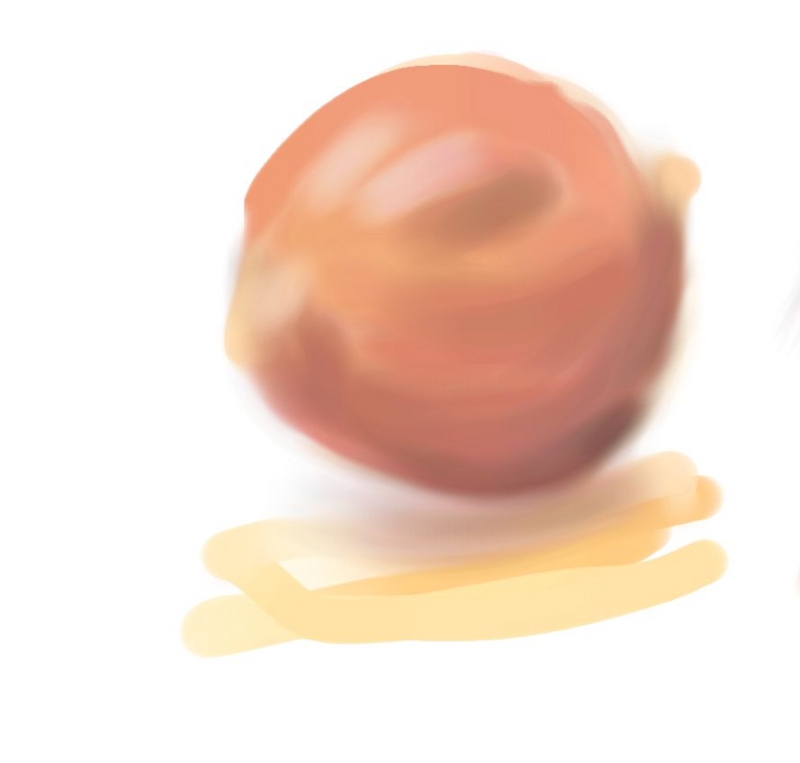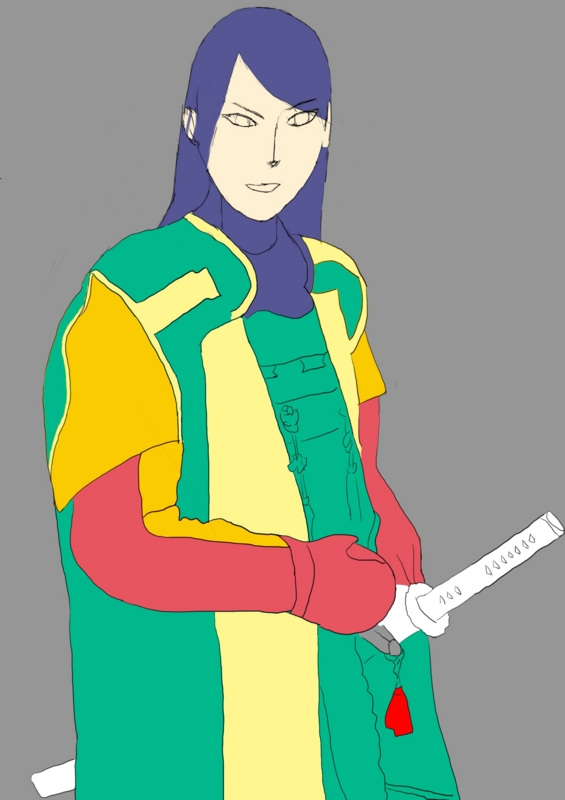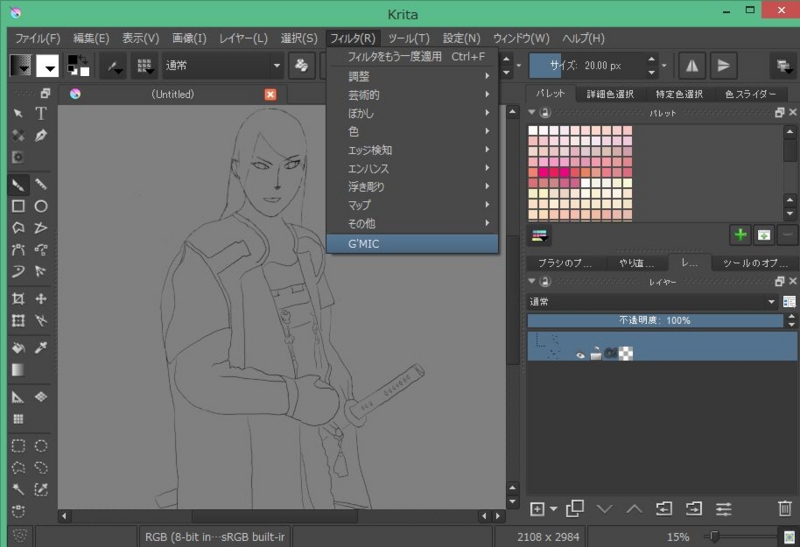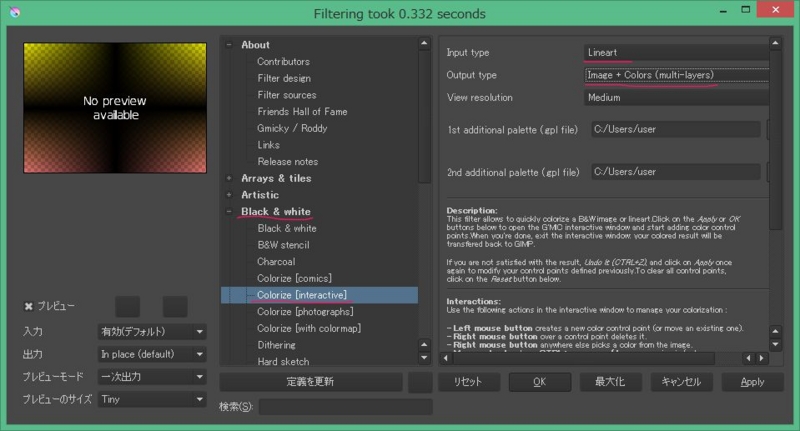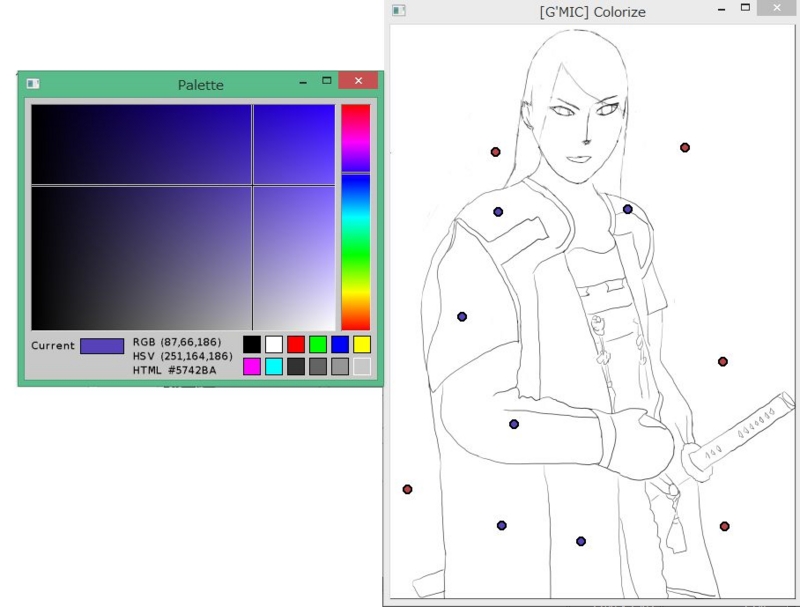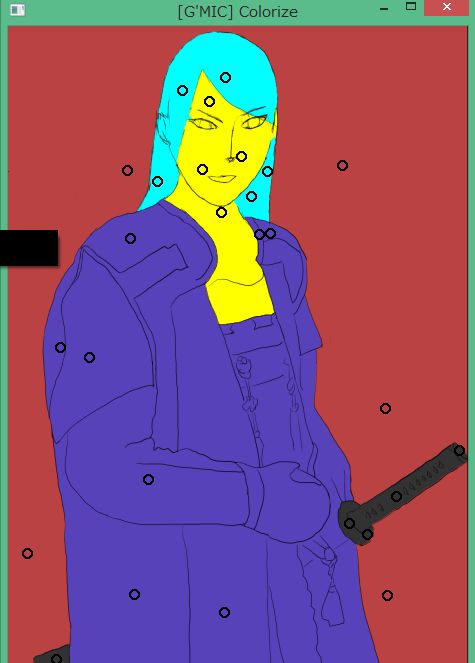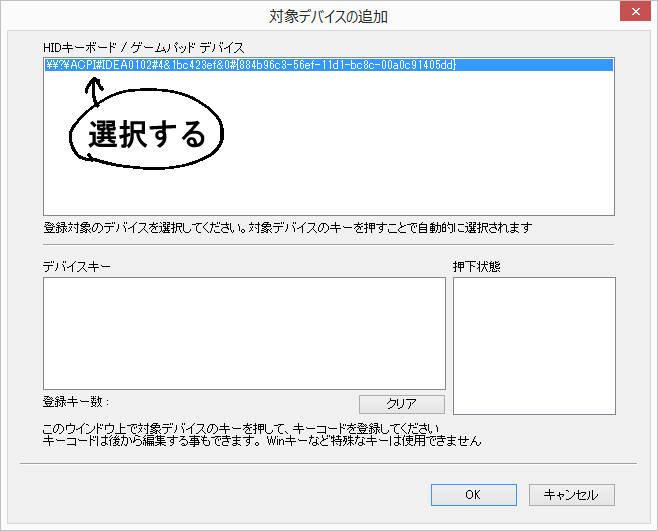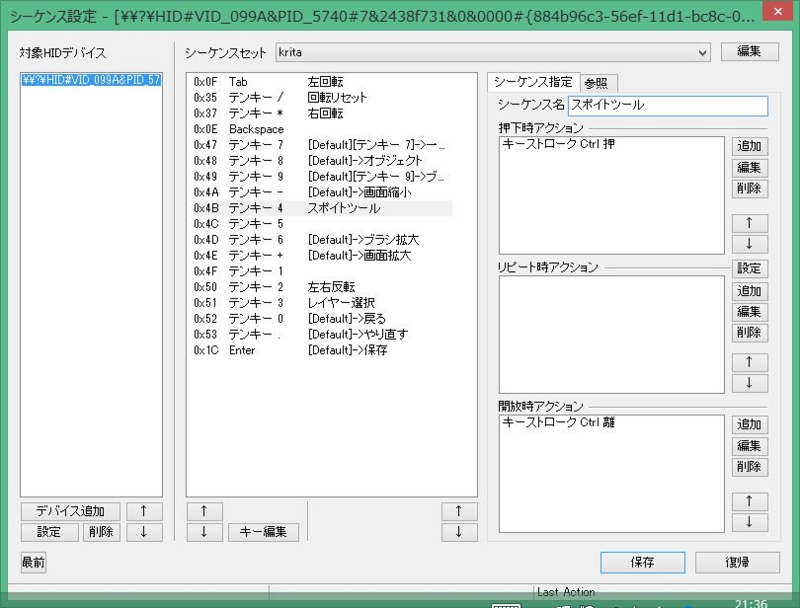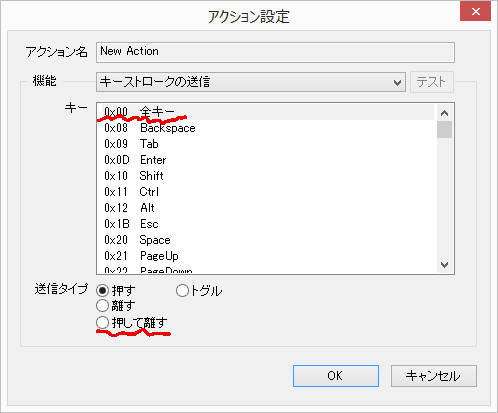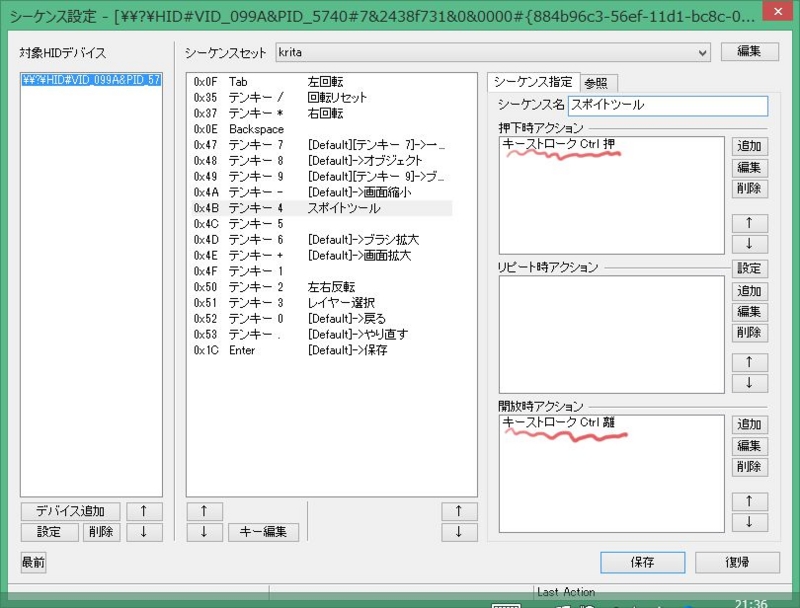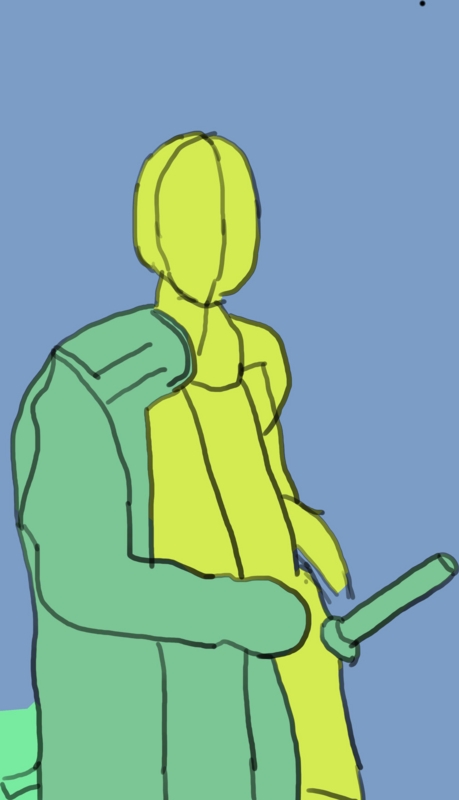99nyorituryo.hatenablog.com
左手デバイスとは
お絵かき用左手デバイスとは、ペンタブレットで絵を書いているときに、ブラシサイズの変更等の操作をキーボードのショートカットを操作するよりも、空いている左手で操作できれば楽になる。左手に入力デバイスを持って、ショートカットキーを割り当てて操作することで、お絵かきの効率が上がるデバイスのこと。
そのデバイスを私はいろいろ試した結果テンキーを使うことにしたのである。ブルートゥースキーボードを使う方法もあるけれど、好みの問題である。
別に無線でも動くとは思う。
ゲーミングデバイスというようなものを使う人もいる。
私はあまりこだわらないので、USBテンキーにhidkeysequenceをつかってショートカットを割り当てています。
このソフトを使うメリットは、テンキーを2個指しても別々に認識してくれて、キーの押すと離すといった細かな設定ができるところである。更にコマンドも入力できるのでシフトキーを押しながら違うキーを押すというようなことも可能になっている。
その左手デバイスを、kritaでの初期設定とほかのソフトウェアとの違いを埋めるために、左手デバイスの割り当てを工夫する。
要するにソフトウェアトの違いによってショートカットキーの割り当てが違うので、左手デバイスに違いを吸収させる。すると違いを意識しなくてもいいので楽になる。
ショートカットでの割り当てでは、
消しゴム、ペン、鉛筆などがあったがどうも、ペンの切り替えにそういう割り当てがないようなので。ブラシの拡大縮小、画面の拡大縮小、左右反転、左右回転とリセット、手のひらツール、レイヤー選択、戻す、やり直すなどを割り当ててみました。
これで作業効率がある程度上がるはずである。やってみたがわりと効率がよくストレスがたまらない。ただペンの選択をショートカットでできないのがすごく不便。
99nyorituryo.hatenablog.com
テンキーのキー配置
こういう配置のテンキーを使っていて、キーの割当は下の表のとおりに行っている。

clipstudioでの設定は下の表の通りに行っていた。
| ブラシサイズの縮小 |
[ |
9 |
| ブラシサイズの拡大 |
] |
6 |
| 画面拡大 |
ctrl + |
+ |
| 画面縮小 |
ctrl - |
- |
| 戻る |
ctrl z |
0 |
| やり直し |
ctrl y |
. |
| 手のひら |
H |
ペンにあるので未割当 |
| 一時消しゴム |
E |
7 |
| 鉛筆 |
M |
4 |
| あらい鉛筆 |
N |
5 |
| ペン |
P |
1 |
| オブジェクト |
O |
8 |
| 上書き保存 |
ctrl s |
Enter |
| 左回転 |
- |
Tab |
| 右回転 |
^ |
* |
| 回転のリセット |
ctrl / |
/ |
| 左右反転 |
ctrl \ |
2 |
kritaでのキー設定
clipstudioでの操作と違和感がないように配置を工夫してみたレイアウト
操作内容 ショートカット テンキーでの配置
| ブラシサイズの縮小 |
[ |
9 |
| ブラシサイズの拡大 |
] |
6 |
| 画面拡大 |
ctrl + |
+ |
| 画面縮小 |
ctrl - |
- |
| 戻る |
ctrl z |
0 |
| やり直し |
cctrl shift z |
. |
| 未選択 |
|
|
| 消しゴム(切り替わり) |
E |
7 |
| スポイト |
ctrl |
4 |
| 未選択 |
|
5 |
| 手のひらツール |
スペースキー |
1 |
| 未選択 |
|
8 |
| 上書き保存 |
ctrl s |
Enter |
| 左回転 |
テンキー4 |
Tab |
| 右回転 |
テンキー6 |
* |
| 回転のリセット |
テンキー5 |
/ |
| 左右反転 |
M |
2 |
| レイヤー選択 |
Rとペンタッチ |
3 |
テンキーや外付けキーボードにあるソフトを入れるとプログラマブルキーボードになるので使ってみました。ふつうにプログラマブルキーボード買うと少し高めなので、ソフトを入れて使うのがお得かな。MagicKeyPadがそういうソフトだが、MagicKeyPadは64ビットに対応してなかったのでHidKeySequenceを使った。
HidKeySequenceの配布場所
w.atwiki.jp
インストール
テンキーをつなぐ、zipファイルを解凍して、HidKeySequence.exeをダブルクリックして、シーケンス設定で起動する。
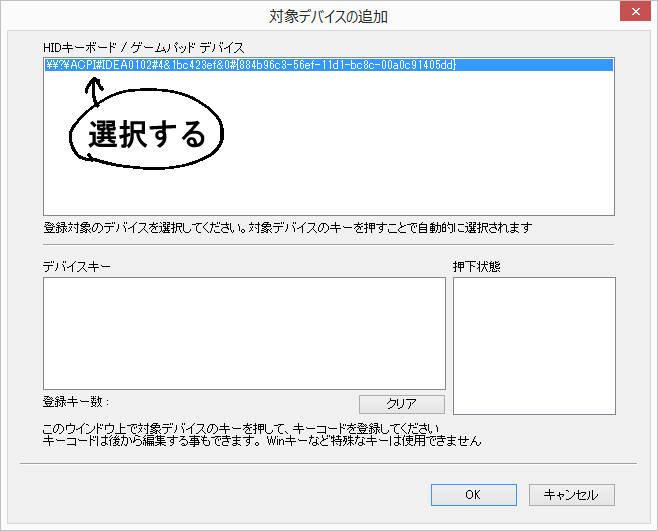
デバイス追加を押し、テンキーを選択する。キーを押したらキーが追加されるかを確認する。
テンキーで0と00がある場合には00は0のキーを二回押したことになるので、0のキーに戻るというキーを割り当て00を二回戻るにしてみた。また、NumLockは反応しないものがある。
設定方法
krita用の設定例[Default]と表示されている部分はclipstudioの内容を継承しています。
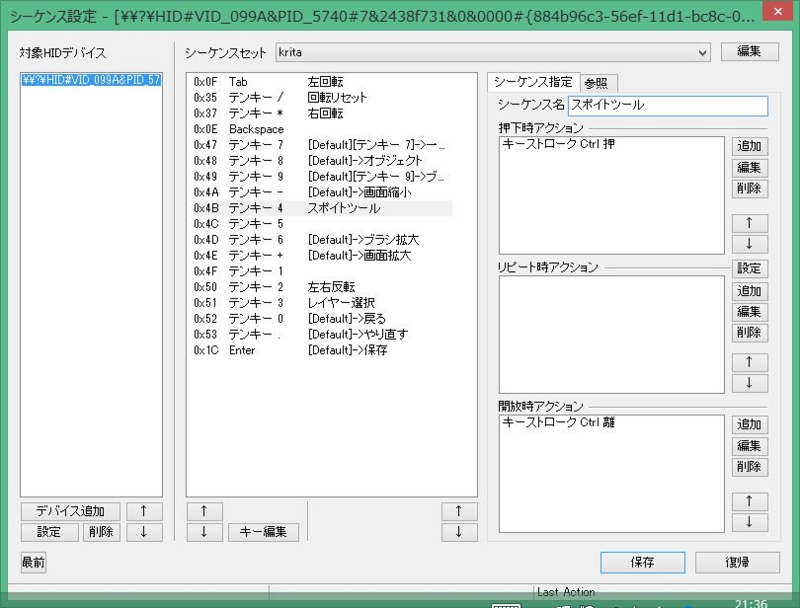
選択したいキーを選んで参照を押すと以前設定していたclipstudioの内容を読み込むことができる。

hidkeysequenceでちょっと詰まったのが、「押す、離す、押して離す」という3つの状態があり。その意味がわからなかったので誤作動しているように感じていた。
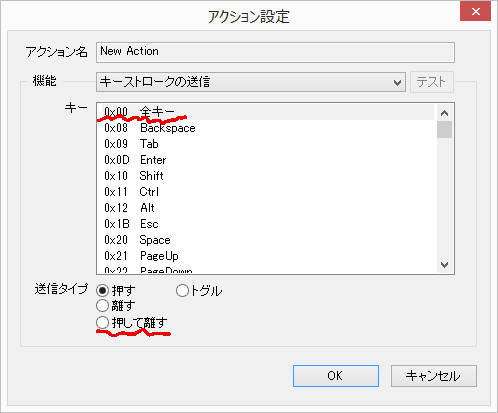
キーの選択は、選択状態にしてからキーボードのキーを押すと選択される。
ショートカットを割り当てるような使い方では、「押して離す」のが正解のようだ。押すだけだと押しっぱなしになる。
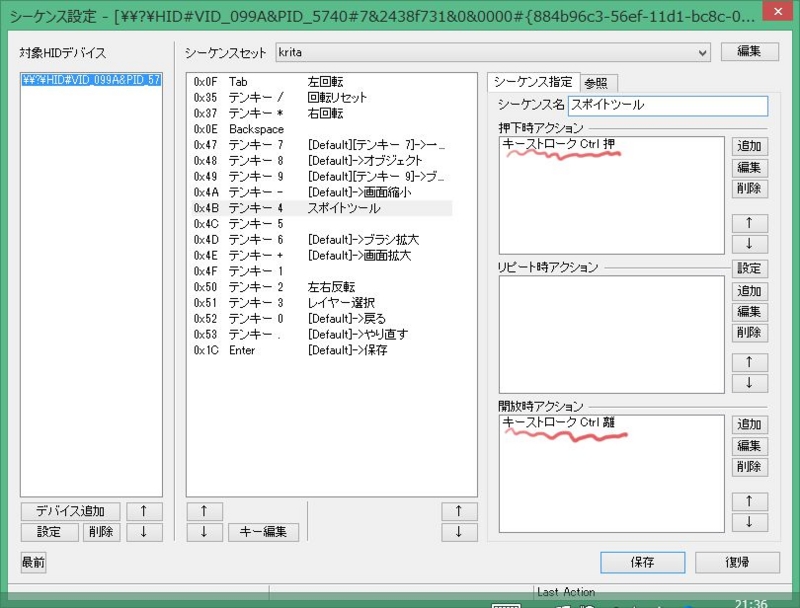
ctrlキーを使う場合にはちょっと注意が必要で、「戻る」を設定する場合には
「ctrlを押す zキーを押して離す ctrlを離す」のようにする。
スポイトツールでは
押下時アクション ctrl 押す
解放時アクション ctrl 離す
という設定が必要になる。こういう設定がゲームコントローラーに近いだろう。
左右回転時に押し続けると連打するようにするには
リピート時アクションで
押して離す -
を設定する。
USBポートの指す場所を変更するとデバイスIDが変更されて操作ができなくなった場合。設定は残っているけど反応しない場合にIDが切り替わっている場合がある。
[デバイス追加]の下にある[設定]からHIDキーボードデバイスを選びなおすとまたちゃんと動くことがある。
続くかも。
参考になったもの。
 www.pixiv.net
www.pixiv.net
割り当て方法は[ファイル] [ショートカット設定]より設定ができる。
毎回再起動するたびにhidkeysequenceを立ち上げるのが面倒になってきたので、自動で起動するようにしてみました。
参考:Windows8でアプリを自動起動する(スタートアップに追加) | Windows | いいなもっと.com
 www.pixiv.net
www.pixiv.net
【HidKeySequence】「【紹介】デジ絵に便利〜ショートカット割当ソフト※補足あり」イラスト/******** [pixiv]
タグ:ExpressKey Remote スマスク G13r ナビコン Tab-Mate Controller JoyToKey
SmartScroll ゲーミングキーパッド