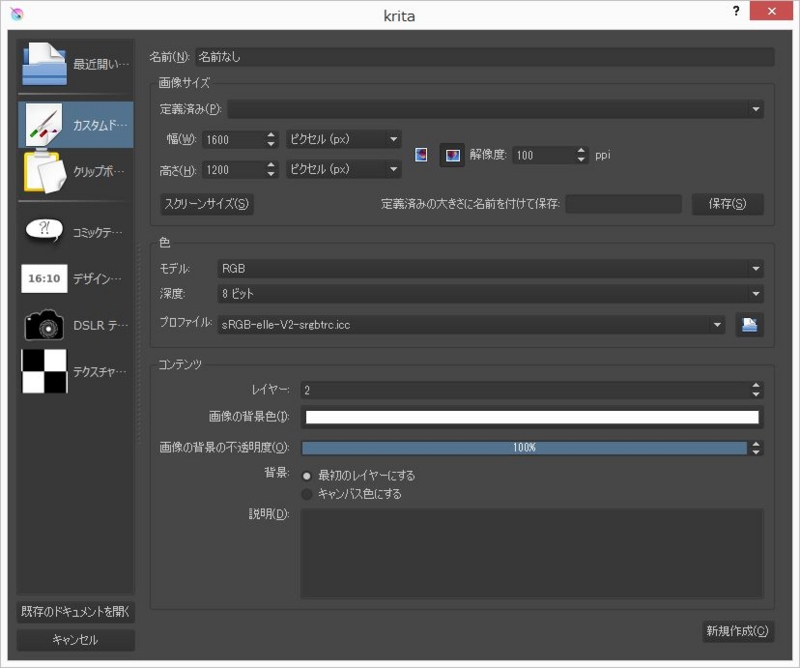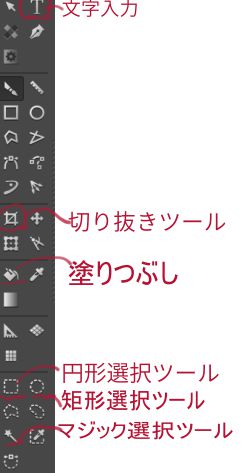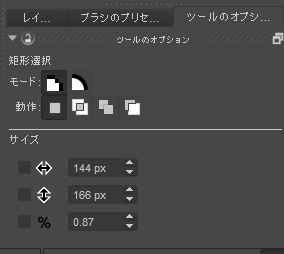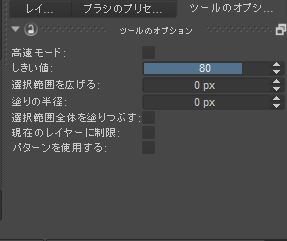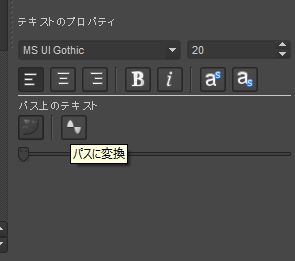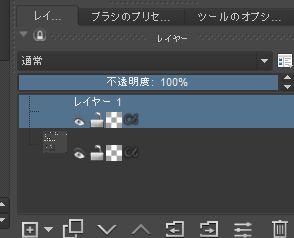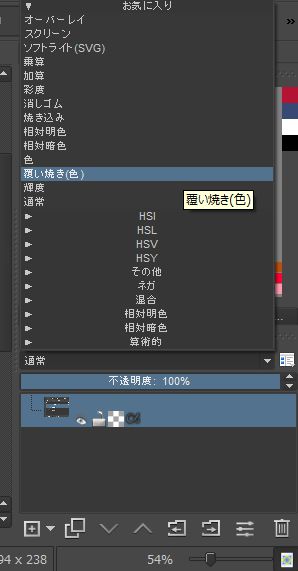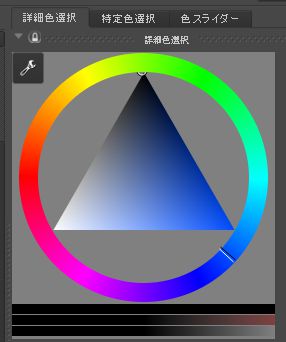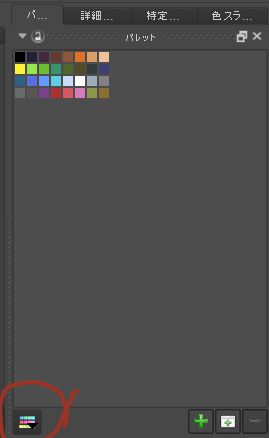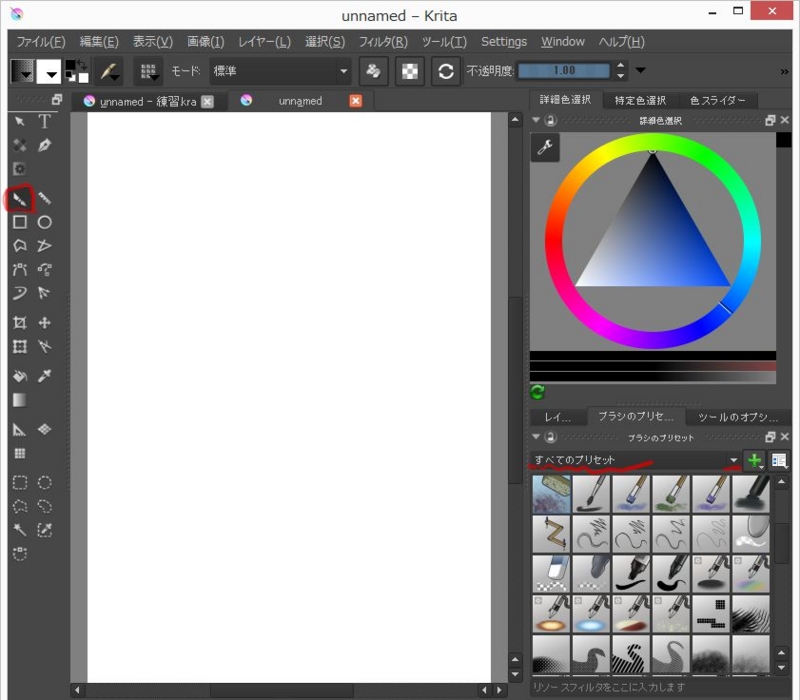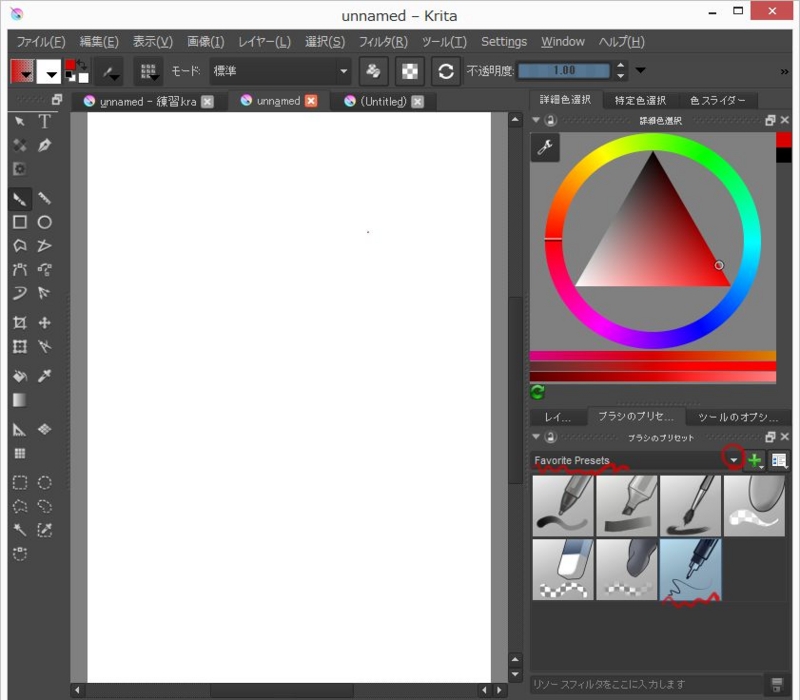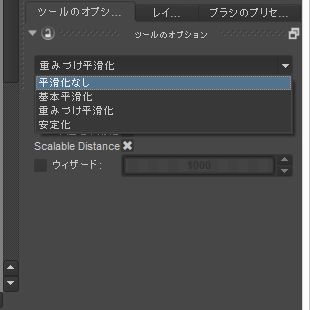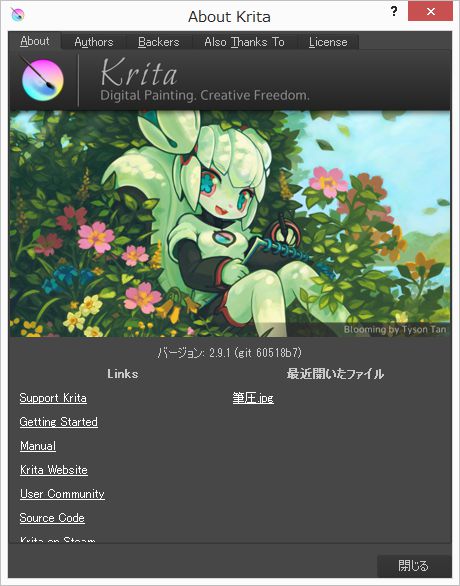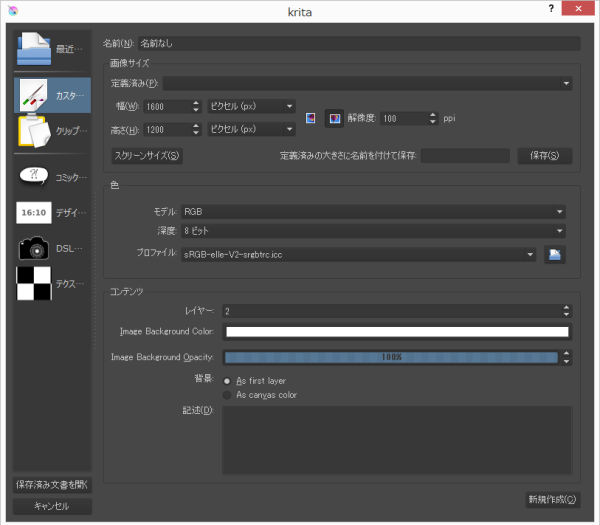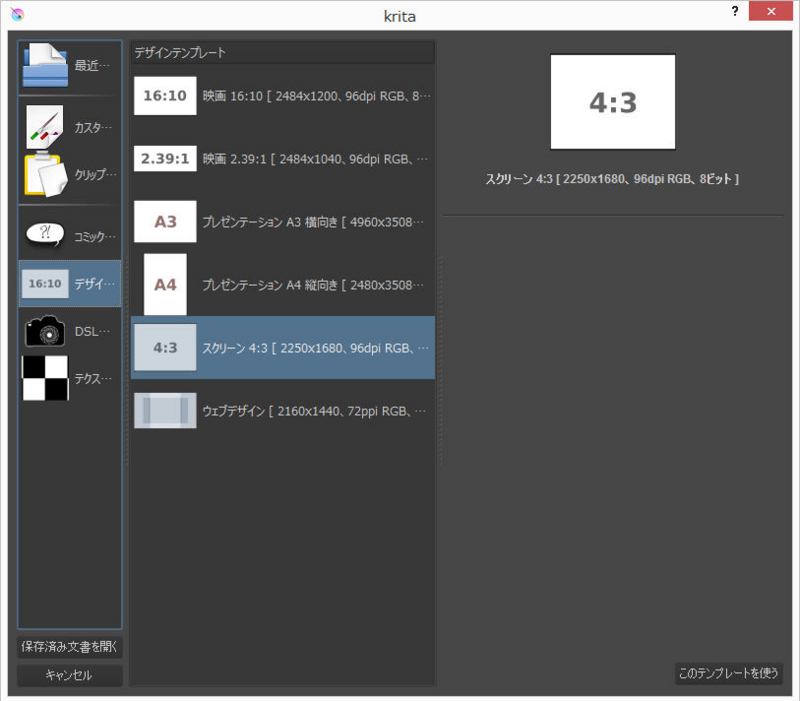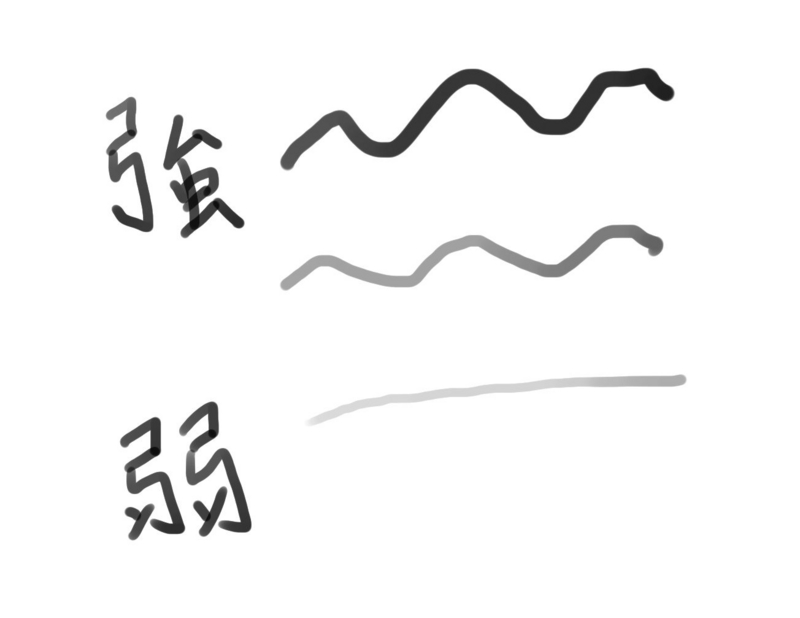krita カテゴリーの記事一覧 - KDPのメモ 急急如律令
下絵を書く
刀剣乱舞とか流行っているのかどうか知らないが、刀持った人を書いてみよう。kritaは初期設定では新規作成すると用紙一枚だけで、そこに絵を描くと消しゴムで消した時に透明になってしまう。それを防ぐには、用紙の上に一つレイヤーを作って書いていくのがいいようです。clipstudio paintだと初期設定でそのようになっている。

元の画像は鎧武者の格好をして佇んでいる人で、顔の向きと手をかえて。今にも抜刀しそうな感じに変えてみる。

輪郭だけを抽出して、かき換え方を考えていく。
はじめはkritaで線画もやろうと思っていたけれど、どうも遅延が大きいのでそれは難しいようです。線画はcloud alpacaでもできるだろうと思うので。できるだけkritaで絵を描くように努力したいと思う。手ぶれ補正を切るとマシにはなる。
cloud alpaca
ポーズがおかしくないか
居合で動画を検索すると出て来たので、違和感がないかを確認する。
具足も調べる
とりあえず鎧も調べておくカブトがあると顔が見えないので外すかもしれない。
kritaには領域を色指定するだけで勝手に判断して色を塗ってくれる機能があるようです。
その機能のチュートリアルが動画でありました。
紹介されました
日刊電書にゅーす「帰ってきたゴルバチョフ機関」「中篇の直しと、連載準備と連載準備と、長篇の準備と」《2015年05月26日》 - 忌川タツヤのブログ