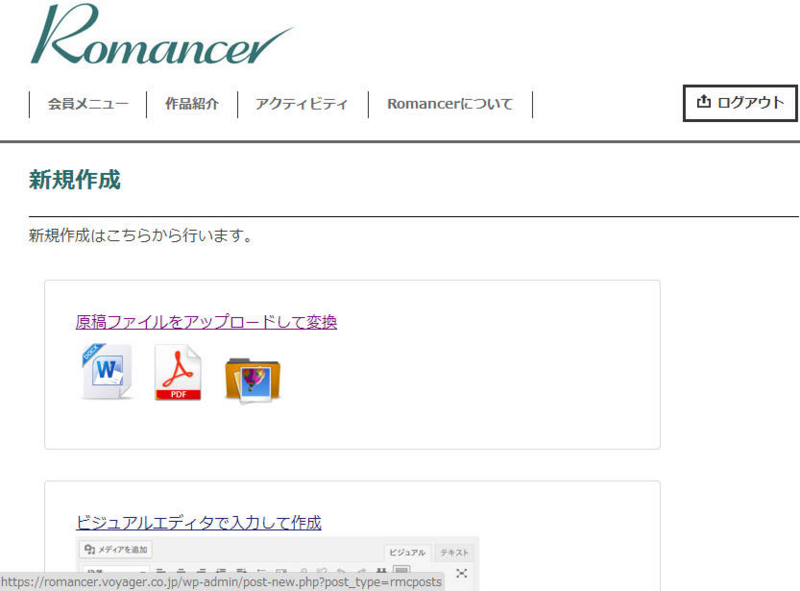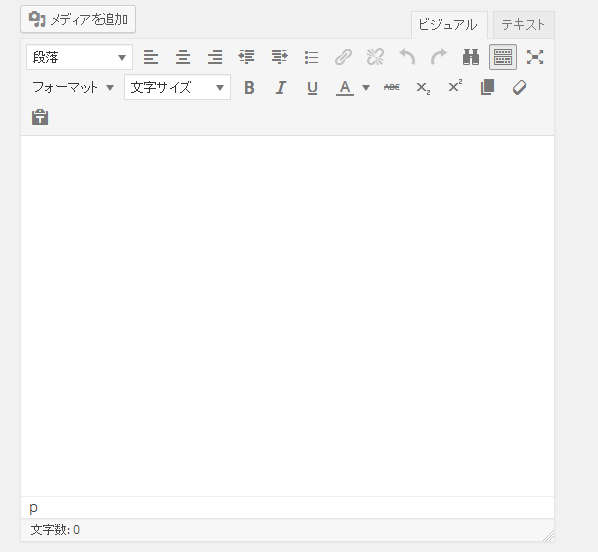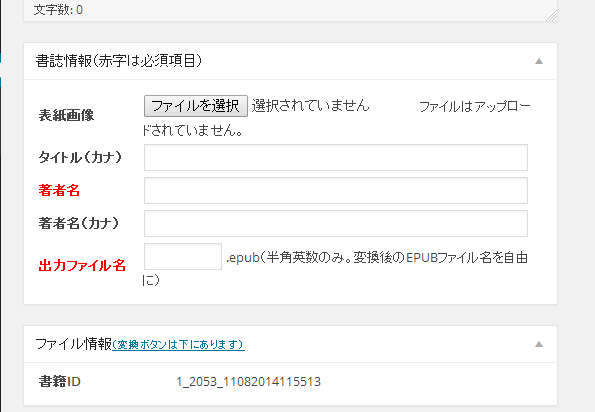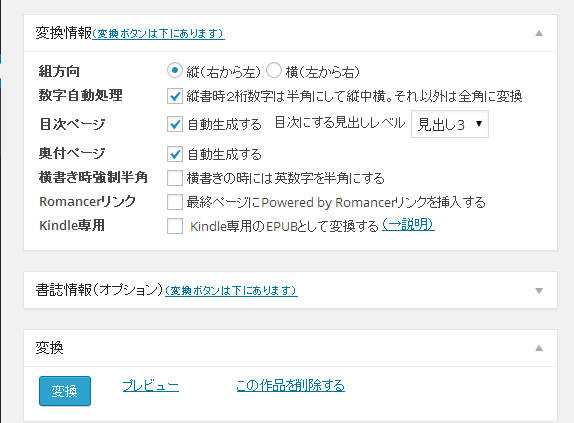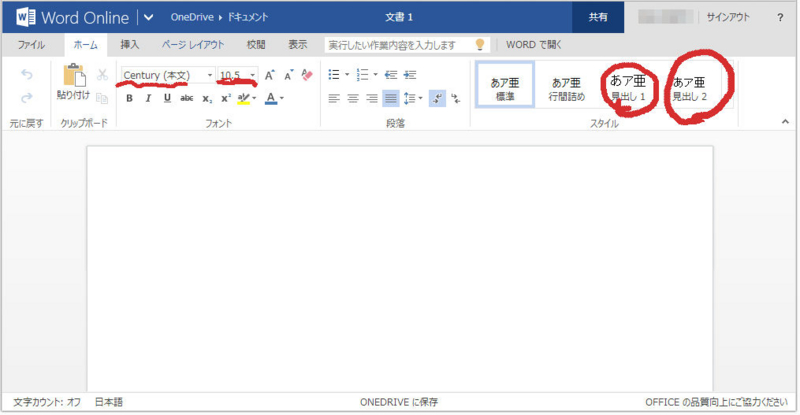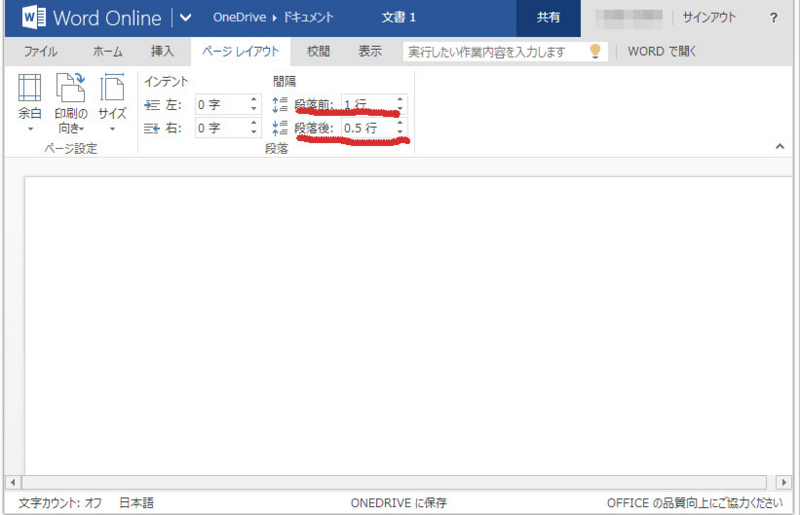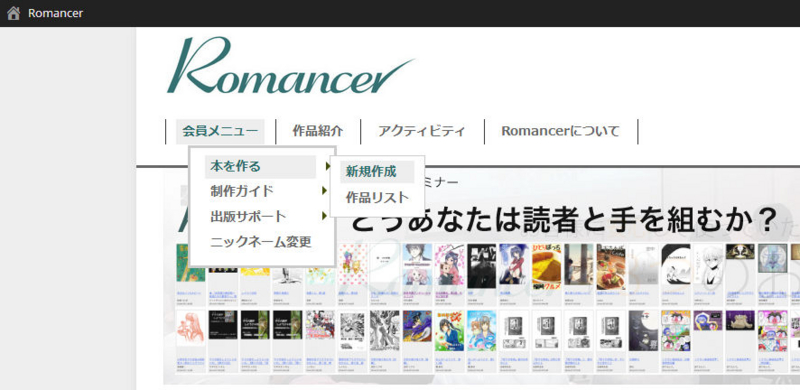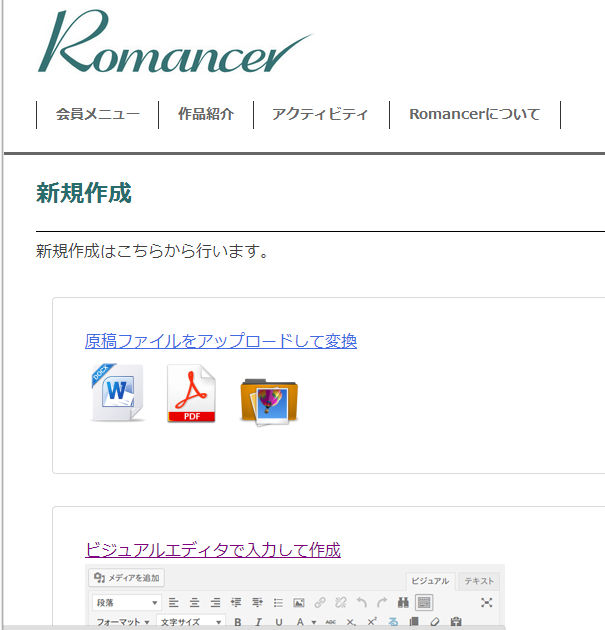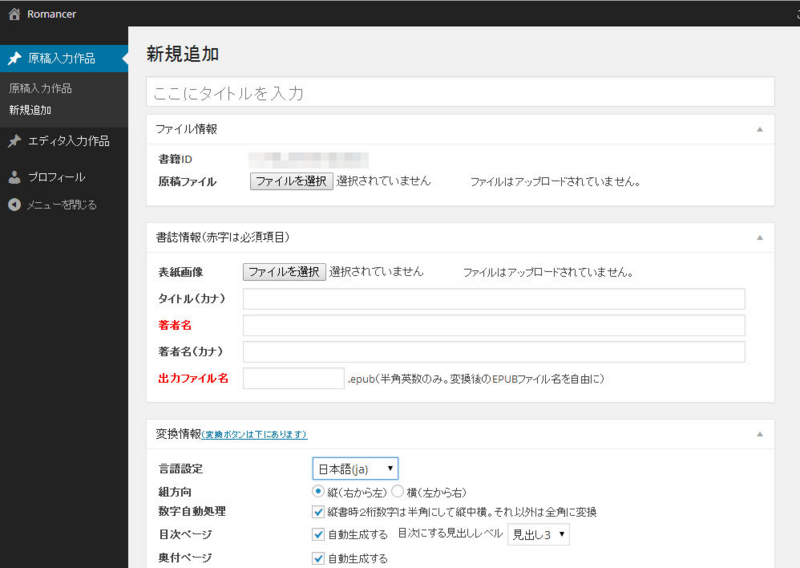Kindleの価格とロイヤリティーついて
何円にしたら売れるかといことはよくわかりません、いくらの価格にどういう風にすれば設定できるようになるのかについて書こうと思います。例えばキンドルではファイルサイズによって設定できる価格が決まっています。そのうえに、キンドルで売る場合に価格を安く設定したりするのと、ロイヤリティーを多くするために高くする場合もある。キンドル以外でも販売する場合には他の販売サイトに対抗して値下げして販売する場合もあります。
Kindleでの販売するときのタイプ分け
他の電子書籍販売サイトでも販売する場合とキンドルだけで電子書籍を販売する場合での価格設定が変わってきます。また、「さらに、安い価格について知らせる」という最低価格保証制度のようなものがあります。そのために、プランだけではなく、そういった他店対抗というようなものも価格決定要件になります。
その場合には、KDPセレクトの対象にならない
KDPセレクトの対象になる条件
KDPセレクトの条件については規約については下記を見るとして、中身について少し書いておきます。
Amazon Kindle ダイレクト・パブリッシング: Amazon の Kindle ストアでの電子出版に関するヘルプ
Kindle ダイレクト・パブリッシング利用規約についてを見てみると、
配信コスト
配信コストでは、ロイヤリティー35%では配信コストが引かれません。
ロイヤリティー70%の場合は、10MB以下の場合は1MBにつき1円引かれる。10MB以上は引かれない。ただしこの条件は日本のみなので海外で配信する場合はまた条件が異なる。
なぜ10MB以上では引かれないようになっているかについては、kindleの3G通信でダウンロードが可能なためにその通信料として引かれるようになっています。10MB以上の場合には、wifiもしくはPC経由でしかダウンロードできない。自分で携帯のインターネット回線を利用している場合はもちろんダウンロードできる。
価格設定
ファイルサイズやロイヤリティー、契約条件により設定できる価格が異なる。
35%プランと70%プランがありそれぞれメリットデメリットがある。
70%プランでKDPセレクトではキンドル以外での販売ができない、ただし、紙での販売は可能である。その他ブログなどでの公開もできない。宣伝のために全体の何%かの公開は可能である。
ファイルサイズでの、価格の設定70%は250円以上で、ファイルサイズは650MBまで。5日間の無料キャンペーンが90日の間行える。5日の期日は分けて、2+3日のように分けて日付も選択することができる。
35%のプランでは、ファイルサイズに応じて配信するコストは、価格設定ページから見ることができる。
競合他社との価格整合性
ロイヤリティー額の設定と販売価格について。他の電子書籍販売サイトで販売する場合についての価格設定では、自由度が広くなる。たとえば、無料配信も可能だし、kindleで99円以下では販売できないがそういった制約をほかの販売サイトも併用することで可能になる。
注:2015年1月16日、漫画でキンドルだけの配信でも99円で販売できるように成った。
Amazon Kindle ダイレクト・パブリッシング: Amazon の Kindle ストアでの電子出版に関するヘルプ
直接販売できる電子書籍サイト
kindleのほかにkobo、ibooks、google play books
ibooksの場合にはmacのソフトウェアを使うのでmacが必要となる。
コボでは、日本のサイトは正式には対応していないが、一応海外サイトの方から販売はできて、今年中に日本のサイトができるといわれている。ただし、海外サイトの入り口を探すのはかなり難しく。koboの形式はEPUBでvalidationが必要となりその知識が必要される。
EPUB validationをチェックをしているのはボイジャーが運営するRomancerがある。
validなファイルを作成できるサイトはあるでんでんコンバーターなり、かんたん電子書籍作成なり。
最終的には自分でEPUB validationをチェックをする必要がある。ibooksの場合にもepubでアップロードする場合にはEPUB validationをチェックをする必要がある。
楽天Kobo電子書籍ストア: 楽天Koboライティングライフ
電子書籍の取次
代理を通す場合は、販路が広くなっている。ただし間を通すために、販売データがリアルタイムで見づらくなってしまうなどのデメリットがある。手数料がかかったり、代理依存したバグや表示形式の制限もある。パブー、BCCKSがよく見かけるがその他にももちろんいっぱいあり、料金設定も違ったり特徴もある、あまり小さいところを利用するとその会社が辞めた場合を度するのかという問題は起こるだろう。